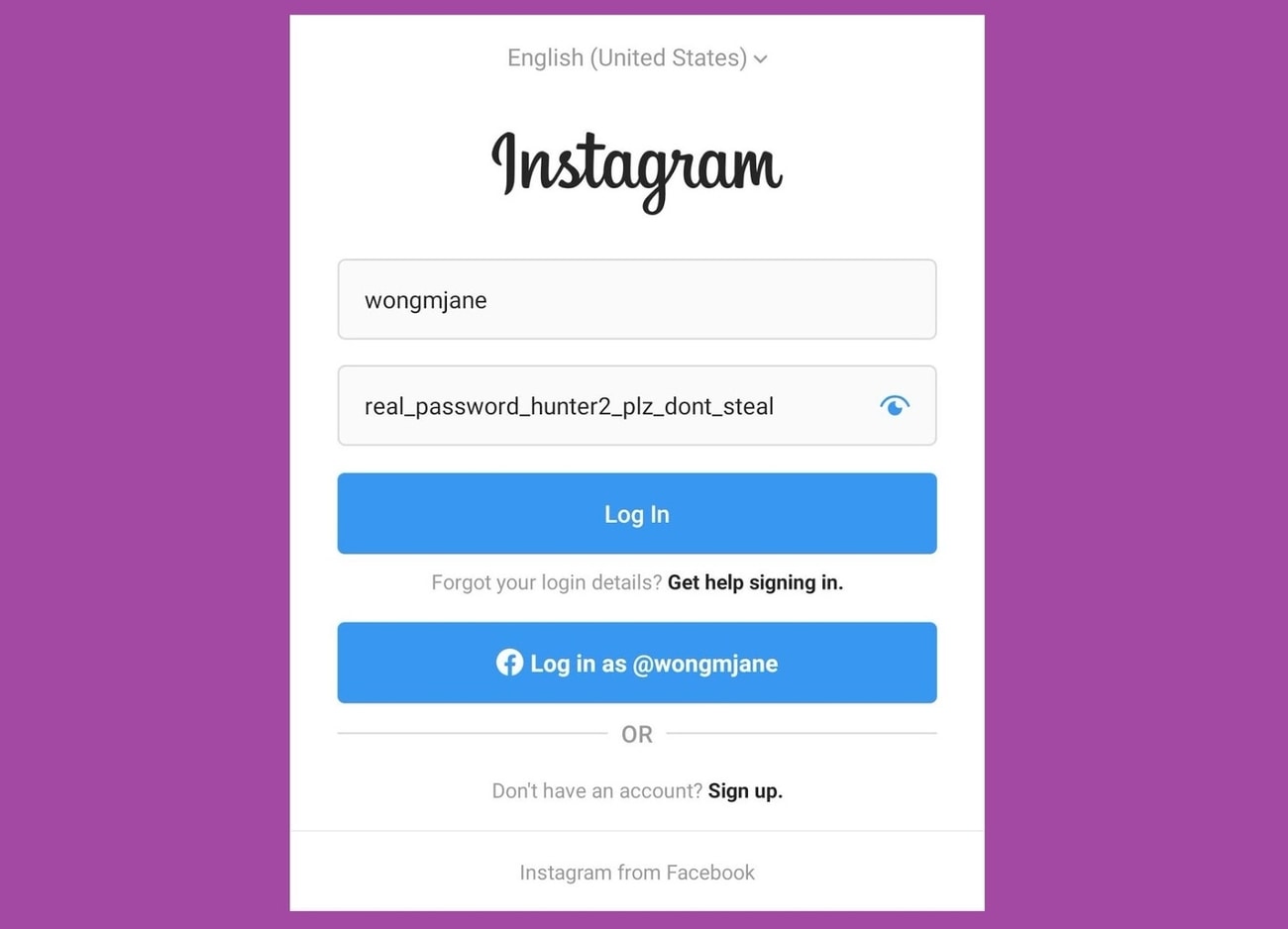ویرایشگر ویدیو یوتیوب
حالا که با روش های مختلف بارگذاری ویدیو در یوتیوب آشنا شدید، زمان آن رسیده است که با ویرایشگر ویدیوی یوتیوب، ویدیوی مورد نظر خودتان را بسازید. هیجان انگیز است نه؟!
برای شروع ابتدا باید به بخش «آپلود» مراجعه کنید و سپس از ستون سمت چپ، ویرایشگر ویدیو که لوگوی آن تصویر یک قیچی است را انتخاب کنید. با کلیک کردن بر روی این گزینه، پنجره ای مانند تصویر زیر برای شما باز می شود که به کمک آن می توانید مجموعه ای از ویدیوهایی که بارگذاری کرده اید را مشاهده کنید.

اگر فکر کردید که این تمام ماجراست، باید بگوییم که اشتباه می کنید! این پنجره ابزار قدرتمندی برای شماست که به کمک آن می توانید ویدیوهای مختلف خود را مخلوط و یک ویدیو جدید تولید کنید. مثلا شما می توانید چندین ویدیوی خود را در کنار هم قرار بدهید و سپس با کوتاه یا بلند کردن آنها و افزودن جلوه های ویژه، یک ویدیو کاملا جدید تولید کنید.
برای شروع ابتدا شما باید ویدیوهای خود را به بخش «ویدیوها را به اینجا بکشید» بفرستید. پس از انداختن ویدیوها به این بخش شما می توانید ویدیوهای انتخاب شده را کوتاه کنید، جلوه های ویژه به آنها بدهید و یا آهنگی را به پس زمینه ویدیوها اضافه کنید.

با انتقال ویدیو به بخش «ویدیوها را به اینجا بکشید»، بخشی که در آنجا تا چند لحظه پیش ویدیوهایی که بارگذاری کرده بودید، محو و به جای آن چهار گزینه که در تصویر بالا با کادر قرمز رنگ مشخص شده است، نمایان می شود.
این چهار گزینه هر کدام کارکرد خاصی دارند که از روی نام آنها و کمی تمرین به راحتی می توانید کاربرشان را به راحتی درک کنید. از همین رو از توضیح آنها در اینجا خودداری می کنیم.
اما اشاره به یک نکته در اینجا بد نخواهد بود و آن علامت قیچی است. زمانی که شما نشانگر ماوس خود را بر روی ویدیو ببرید، تصویر قیچی ای ظاهر می شود که شما به کمک آن می توانید ویدیوی خود را قیچی یا Cut کنید. برای آنکه کارکرد این امکان را به خوبی درک کنید، به شما پیشنهاد می کنیم ویدیوهای مختلف را به کمک علامت قیچی ببرید.

زمانی که کارتان با ویدیویی که به بخش «ویدیوها را به اینجا بکشید» منتقل کرده اید تمام شد، با کلیک کردن در بخشی که در تصویر زیر با کادر قرمز رنگ نشان داده شده است، وضعیت تنظیمات از آن ویدیو خاص که شما آن را انتخاب کرده اید به تنظیمات برای محصول نهایی شما که می تواند مخلوطی از چندین ویدیو باشد تغییر می کند.

در این حالت، شما ۶ گزینه را خواهید دید که به کمک آن می توانید تغییراتی بر روی محصول نهایی خود اعمال کنید. این ۶ گزینه در تصویر بالا از ۱ تا ۶ شماره گذاری شده اند.
– شماره ۱: به کمک این گزینه شما می توانید در میان ویدیوهایی که بارگذاری کرده اید جستجو کنید و ویدیو مورد نظر خود را به بخش «ویدیوها را به اینجا بکشید» منتقل کنید.
– شماره ۲: به کمک این گزینه شما می توانید در میان ویدیوهایی که دارای مجوز کریتیو کامنتز (Creative Commons) هستند و استفاده از آنها از نظر کپی رایت مشکلی ندارد، جستجو و در صورت نیاز استفاده کنید.
– شماره ۳: اگر زمانی بخواهید که در ویدیوی تولیدی خود عکسی قرار دهید، این گزینه به کار شما می آید به گونه ای که می توانید عکس های مورد نظر خود را از طریق آن بارگذاری و در مکان مورد نظر خود در بخش «ویدیوها را به اینجا بکشید» قرار دهید.
– شماره ۴: اگر زمانی شما بخواهید که صدای پس زمینه ویدیو خود را با یک فایل صوتی جایگزین کنید، این گزینه به کار شما می آید. شما به کمک این گزینه می توانید در میان دایره المعارف فایل های صوتی یوتیوب گشت و گذار کنید و فایل صوتی مورد نظر خود را انتخاب و در بخش «فایل صوتی را به اینجا بکشید» منتقل کنید.
– شماره ۵: اگر می خواهید که ویدیو شما دارای جلوه های ویژه باشد، این گزینه به کار شما می آید. مثلا اگر بخواهید که بین دو بخش از ویدیو شما تصویر به تدریج محو شود، تنها کافی است گزینه «کم رنگ شدن تدریجی» را در جایی که می خواهید این اتفاقی بیافتد، به بخش «ویدیوها را به اینجا بکشید» منتقل کنید.
– شماره ۶: در نهایت اگر زمانی خواستید متنی را در بخشی از ویدیو همراه با جلوه های ویژه بنویسید، این گزینه به کار شما می آید. مانند شماره ۵، تنها کافی است یکی از گزینه هایی که در اختیار شما قرار دارد را انتخاب و به بخش «ویدیوها را به اینجا بکشید» منتقل کنید.
در نهایت اگر از ویدیویی که ایجاد کرده اید، رضایت کافی را داشتید، تنها کافی است که از بخش پروژه، نام ویدیو تولید خود را انتخاب کنید و سپس بر روی گزینه «انتشار» کلیک کنید.
دقت کنید که تمام مواردی که در بالا گفته شد برای تولید یک ویدیو جدید از دل ویدیوهای مختلفی است که شما بر روی کانال خود ذخیره کرده اید. از همین رو شاید زمانی بخواهید که بر روی یک ویدیو خاص که بارگذاری کرده اید، تغییراتی را اعمال کنید.
در این حالت شما باید به صفحه اختصاصی ویدیو مورد نظرتان بروید. با مراجعه به صفحه اختصاصی ویدیوی مورد نظرتان، شما در زیر پخش کننده با گزینه های مختلفی مواجه می شوید که کارکرد هر کدام از آنها را در ادامه توضیح می دهیم.

– بهبودها: شما به کمک این امکان می توانید کیفیت ویدیویی که بر روی یوتیوب بارگذاری کرده اید را بهبود ببخشید و یا آن را تغییر دهید. به عنوان مثال شما می توانید فیلتر خاصی بر روی ویدیو خود ایجاد کنید و یا آنکه لرزش ایجاد شده در هنگام ضبط را به کمک گزینه «ثابت کردن» از بین ببرید.
در اینجا بد نیست به یکی از امکانات شاهکار این بخش اشاره کنیم: «جلوه های ویژه».
شما به کمک این امکان و تنها با یک کلیک، می توانید چهره تمام افرادی که در ویدیوتان قرار دارند را محو کنید. تنها کاری که باید انجام بدهید آن است که بعد از کلیک بر روی «جلوه های ویژه»، بر روی گزینه «اعمال» کلیک کنید

– صوتی: به احتمال زیاد کاربرد این گزینه برای شما باید تا حدود زیادی روشن باشد. چند پاراگراف بالاتر از چگونگی اضافه کردن فایل صوتی به ویدیو یوتیوب تان صحبت کردیم و خب این گزینه دقیقا همین کار را انجام می دهد. شما اگر بخواهید که فایل صوتی در پس زمینه ویدیو پخش شود، به کمک این گزینه می توانید این کار را با چند کلیک انجام دهید.
– حاشیه نویسی: ویژگی این گزینه در آن است که به شما کمک می کند تا بر روی ویدیو خود یک نت یا لینک را در حالی که ویدیو در حال نمایش به مخاطبان است را قرار بدهید. حاشیه نویسی به ۵ صورت قابل اجراست که با کمی کار کردن با آنها، کاربر هر کدام را درک خواهید کرد. تنها چیزی که شما برای استفاده از حاشیه نویسی نیاز دارید کمی سلیقه است که به طور قطع شما آن را دارید.

نکته: شما همراه حاشیه نویسی ای که ایجاد می کنید، می توانید یک لینک نیز ضمیمه آن کنید. دقت کنید که این لینک تنها می تواند به مواردی که در تصویر زیر نشان داده شده است، ارسال شود. به عنوان مثال شما نمی توانید در حاشیه نویسی، لینکی به وبلاگ خود بدهید.

– شرحها: آخرین گزینه در زیر پخش کننده ویدیو شما این گزینه است که شما به کمک آن می توانید زیرنویس به ویدیوی خود اضافه کنید. اگر علاقه دارید در مورد این بخش بیشتر بدانید، می توانید به راهنمای انگلیسی زبان یوتیوب در این مورد مراجعه کنید.
مدیریت ویدیوها در یوتیوب
به عنوان آخرین نکته در این درس، بد نیست که به مدیریت ویدیوها در یوتیوب اشاره کنیم.
شما برای آنکه بتوانید ویدیوهای خود را مدیریت کنید، تنها کافی است که بر فلش کنار گزینه «آپلود» کلیک کنید و سپس از آنجا «مدیر ویدیو» را انتخاب کنید.

با انتخاب این گزینه، شما به پنجره ای مانند تصویر زیر منتقل می شوید که به راحتی می توانید وضعیت کلی ویدیوهای خود را مشاهده کنید. به عنوان مثال می توانید ویدیوهای خود را به صورت های مختلف مرتب کنید (با کلیک بر روی گزینه مقابل «نما») و یا هر یک از آنها را حذف کنید (با کلیک بر روی عبارت «ویرایش» در کنار هر ویدیو).
علاوه بر این می توانید آماری از تعداد دفعات نمایش ویدیو، تعداد دوست داشتن و… را مشاهده کنید.

در اینجا این درس به پایان می رسد و آنچه که باید به یاد داشته باشید این نکته است که تمام نکاتی که در بالا بیان شدند، تنها و تنها با تمرین و کار کردن با گزینه های مختلف برای شما معنادار خواهند شد، پس تمرین و بازی کردن با گزینه های مختلف را فراموش نکنید.
منبع :/www.guilanwd.ir
خرید فالور برای صفحـه شخصی اینستاگرام
خرید لایک برای صفحه شخصی اینستاگرام
خرید و فروش صفحه شخصـی اینستاگرام